Web Development,Programming,Productivity
Convert GIF files to MP4 Videos Using Fluent Ffmpeg
May 10, 2024
O Wolfson
In this article I'll outline step-by-step how to up a script that will convert GIF files to MP4 videos using fluent-ffmpeg. You will understand the code, and know how to run the script.
Gif
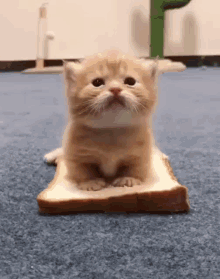
Video
Step 1: Setting Up Your Project
1.1 Install Node.js
Ensure that Node.js is installed on your system. If not, download and install it from nodejs.org.
1.2 Create a Project Directory
Create a new directory for your project and navigate into it:
bashmkdir gif-to-mp4
cd gif-to-mp4
1.3 Initialize the Node.js Project
Run the following command to create a package.json file:
bashnpm init -y
1.4 Install Dependencies
Install fluent-ffmpeg and ffmpeg-static by running:
bashnpm install fluent-ffmpeg ffmpeg-static
Make sure that FFmpeg is correctly installed and accessible in your environment's PATH. The ffmpeg-static package provides an FFmpeg binary that fluent-ffmpeg can use.
Step 2: Create the Script
2.1 Create the JavaScript File
Create a file named convert.js:
bashtouch convert.js
2.2 Write the Script
Paste the following code into convert.js:
javascriptconst ffmpeg = require("fluent-ffmpeg");
const fs = require("fs");
const path = require("path");
const ffmpegStatic = require("ffmpeg-static");
// Set FFmpeg binary path
ffmpeg.setFfmpegPath(ffmpegStatic);
const inputDir = "./_input";
const outputDir = "./_videos";
// Ensure output directory exists
if (!fs.existsSync(outputDir)) {
fs.mkdirSync(outputDir);
}
// Read files from input directory
fs.readdir(inputDir, (err, files) => {
if (err) {
console.error("Error reading input directory:", err);
return;
}
files
.filter((file) => path.extname(file).toLowerCase() === ".gif")
.forEach((file) => {
const inputFilePath = path.join(inputDir, file);
const outputFilePath = path.join(
outputDir,
path.basename(file, ".gif") + ".mp4"
);
// Convert GIF to MP4
ffmpeg(inputFilePath)
.complexFilter([
{
// Scale filter: Adjusts the height of the video to maintain a 16:9 aspect ratio based on the original height
// and scales the width accordingly, setting it to automatically calculate so that the aspect ratio is preserved.
filter: "scale",
options: "ih*16/9:-1",
inputs: "[0:v]",
outputs: "[scaled]",
},
{
// Colorlevels filter: Adjusts the minimum input levels for red, green, and blue channels to 1.
// This can be used to manipulate image contrast or correct color levels that are too dark or washed out. Here I am using it to black-out the background.
filter: "colorlevels",
options: "rimin=1:gimin=1:bimin=1",
inputs: "[scaled]",
outputs: "[bg]",
},
{
// Overlay filter: Places the original input video over the scaled and color-adjusted background.
// The placement coordinates ensure that the video is centered on both axes.
filter: "overlay",
options: "(W-w)/2:(H-h)/2",
inputs: ["[bg]", "[0:v]"],
outputs: "[overlayed]",
},
{
// Crop filter: Crops the overlayed video to maintain the 16:9 aspect ratio by adjusting the height.
// It calculates the height to be proportional to the current width keeping the aspect ratio.
filter: "crop",
inputs: "[overlayed]",
options: { h: "iw*9/16" },
outputs: "[cropped]",
},
{
// Scale filter: Finally scales the cropped video to a fixed resolution of 640x360 pixels,
// which is a standard resolution maintaining a 16:9 aspect ratio.
filter: "scale",
options: "640:360",
inputs: "[cropped]",
output: "[final]",
},
])
.output(outputFilePath)
.run();
});
});
Step 3: Prepare the Files
3.1 Create Input and Output Directories
bashmkdir _input _videos
3.2 Add GIF Files
Add some GIF files to the _input directory.
Step 4: Run the Script
Execute the script by running:
bashnode convert.js
This will start the conversion process, where each GIF file in the _input directory is processed and saved as an MP4 file in the _videos directory. The script logs the status of each file, indicating whether the conversion was successful or if there were errors.
This tutorial covers the essential aspects of setting up a Node.js project to convert GIF files to MP4 using fluent-ffmpeg. Adjust the filter and encoding settings in the script as needed to fit your specific requirements.
▊